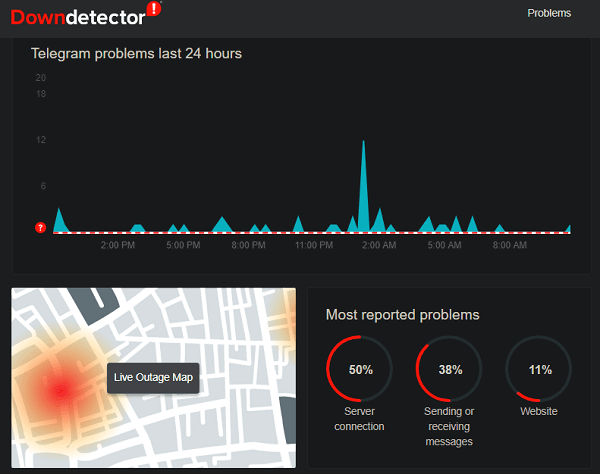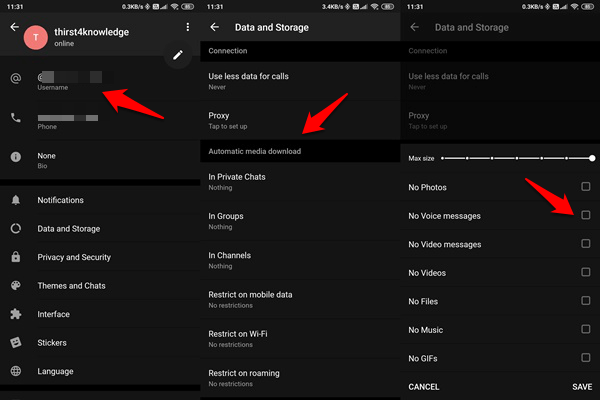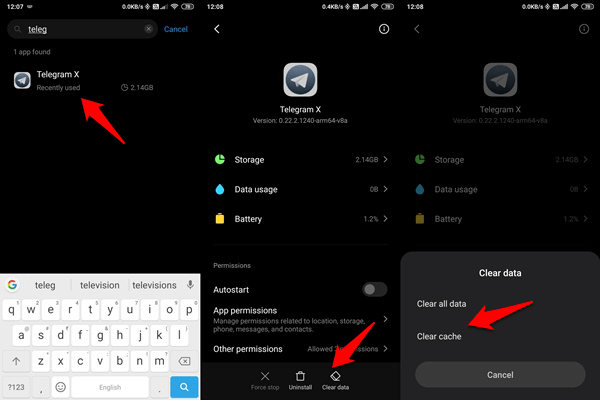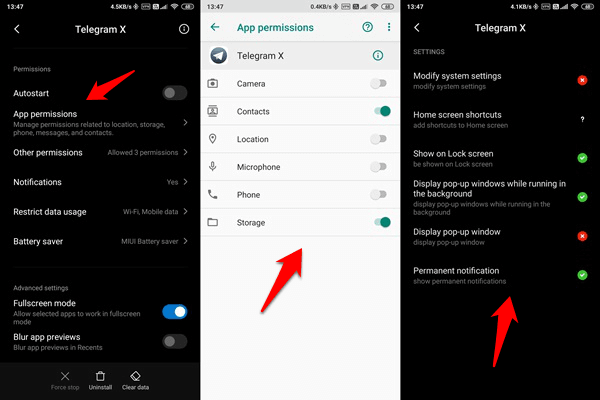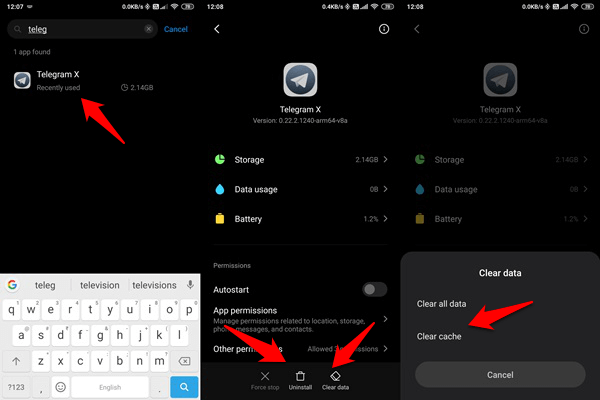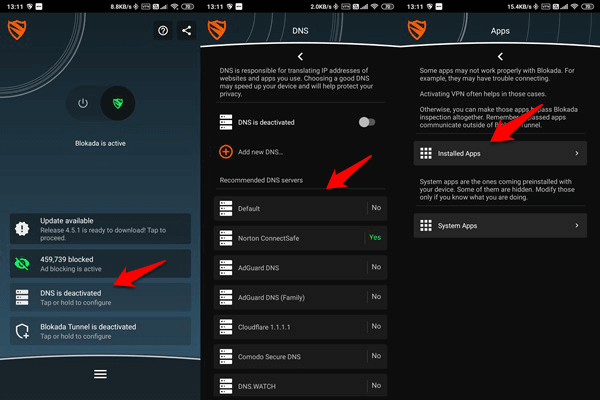There are a number of associated errors like Telegram showing or stuck at connecting instead of connected, calls fail to connect, and messages not being delivered. Let’s begin.
Telegram not Connecting or Working on Android
1. Down Time
It is possible that the app is facing downtime. It happens all the time and because companies like Telegram, Facebook, and Google have servers all over the world, downtime may affect different users based on their location.
You can check downtime of most popular apps and services on Downdetector, either on their website or Android app.
2. Check Internet, Reboot
Check if the WiFi is working and if not, reboot or reset the router once. Try using your mobile internet and make sure that you are not running out of data on either. Check airplane mode and carrier signal as well. I would also suggest you reboot your phone once. It can help jumpstart things and reallocate mobile resources. Too many apps open in the background can also affect open apps and their performance. Check if Telegram is connecting or working now or not. Also Read: How to Send Self Destructing Message in Telegram
3. Check App Settings
The first thing you need to do is check Telegram app staus. Are you logged out? Sometimes, it may happen due to a bug or accidentally. You should be able to see your username and mobile number there.
Next, check there are no restrictions on media for mobile, WiFi, and other settings. If there are, they the ones you have set and know about. Also Read: 8 Best WhatsApp Alternative Apps for Free Text & Call (2018)
4. Clear Cache and Data
Open phone Settings on your phone, tap on Apps > Manage Apps and search for Telegram and select it.
Tap on Clear Data at the bottom of the screen and then select Clear cache and Clear all data one at a time. You will have to sign back into Telegram now. Check if Telegram is connecting or working again now or not. Old data can result in errors and lags sometimes.
5. App Permissions
Another reason why Telegram is not connecting or working correctly is a lack of permissions. I know what you are thinking. You already gave all the necessary permissions when you installed and launched it for the first time, but permissions might have gotten revoked due to an error or recent update. Go back to the same screen and click on App permissions and Other permissions here.
Check the above screenshots to note which permissions I have given. You may change it a little based on what you are trying to do with the app and your requirements.
6. Uninstall/Reinstall Telegram
Reinstalling Telegram from scratch will also update it to the latest version that will help take care of bugs that were recently discovered. Open Settings again and go back to the same menu where you deleted cache files. Repeat the same process again to delete all files and then uninstall the app. The uninstall button is right next to it.
Why delete cache and other data first? That will do a clean reinstall of Telegram app. If you uninstall and reinstall the app without deleting old data, the error that you were getting earlier may not be resolved. Because the data is still stored in the phone memory, whether or not the app is there. Always do a clean reinstall.
7. Proxy, VPN, and DNS
Are you using a proxy or a VPN to connect to the internet and use Telegram? That could be one reason why Telegram not connecting or working on an Android phone. Change the location on your VPN or proxy app and check again. If that doesn’t work, disable them and use mobile internet or your WiFi network. If Telegram is working now, either your VPN/proxy plan has expired or there is no bandwidth left. A closely related issue can be DNS. A lot of users, myself included, use Google DNS (8.8.8.8 and 8.8.4.4) because it is much faster and works really well. If you are using a custom DNS, remove it to see it that helps. On the other hand, if you are not using one then this is a good time to try one. Again, I recommend the Google DNS but you can go for any. Not sure where to enter or how to use DNS? Check out the next point. Also Read: Top 8 Crossplatform Messaging Apps for Windows, Mac, iOS, Android and more
8. Ad Blocker
Talking about the DNS reminded me of ad blockers. You see, I am using Blokada, a popular, open-source ad-blocker to help me protect against spams, ads, and even crypto mining scripts that can wreak havoc and deplete phone resources quickly leading to a sluggish experience.
Blokada also supports custom DNS but because most ad blockers are a set and forget in nature, people often forget about them. Disable your ad blocker to make sure that’s not what causing Telegram connecting error. If the issue is resolved, check your ad blocker’s settings or get a new one. Another thing to note here is app permissions. Most ad blockers come with a way to manage apps installed on the phone. See if bypassing the Telegram app here helps. That means ad blocker will no longer mess with Telegram app.
9. Telegram Alternatives
While Telegram is a great alternative to WhatsApp and is more privacy-centric than most messaging and chat apps, it is not the only one. In fact, most people who use Telegram still use WhatsApp. If Telegram is not connecting or working for you on Android, try WhatsApp or another chat app until the issue is resolved. Also Read: 6 Apps To Message Between iPhone, Android and Mac
Telegram Not Connecting or Working on Android
If you have found another way to solve this issue, please share with us in the comments below. That would help us and our readers too. Telegram works really well for the most part but like all apps, it suffers from occasional hiccups and issues. The team behind Telegram is usually good at finding and fixing these issues at the earliest. All our members are also in a fix because of this impending problem. Can someone may pls advise how to trouble shoot this problem and assurance this would not happen in future. Open the Security app, then go to: Data usage > Restrict data usage Look for Telegram under both Mobile and Wifi tabs and make sure it is not ‘crossed’. If it is, tap to enable (changes to tick symbol) Restart your phone afterwards and cross your fingers 🙂
Δ