In this post, let’s see how to change the default icons of the iOS apps to the ones you like.
Customize iPhone App Icons Using Shortcuts
Apple won’t allow you to do even small modifications to the default things. However, you can make use of the Shortcuts app to create your own instance of the app and use that to customize based on your need. If your device is running at least iOS 14 or higher, then you can change the app icons and the appearance of your home screen. Let’s see how to do that. Launch the Shortcuts app on your iPhone and tap on the + icon on the top right to create a new shortcut. Provide a name for the shortcut (eg. App Icon Changer) on the space provided. Then, tap Add Action. On the search box shown on the bottom, type “Open app” and tap on Open App from the list of options. When you tap on the word App that appears next to open, you will see the list of apps available on your iPhone. Go ahead and select the app for which you need to change the icon. (eg. Calculator) Next, tap on the Blue menu icon located in the top right corner. In the next screen titled New Shortcut, tap Add to Home screen. Then, you will be redirected to another screen that shows the preview of the icon. Go ahead and tap on the icon located below the section HOME SCREEN NAME AND ICON. In the pop-up menu, tap Choose Photo to select the image you wish to use as the app icon. If the image is not located in the Photos folder, then you can select Choose File. Or you can tap Take Photo if you want to take a photo for the app icon. In this example, we have selected Choose Photo. After you tap Choose Photo, you will be redirected to the Photos and Albums on your iPhone. Tap on the photo you want to use as an icon and tap Choose in the next screen to confirm your selection. Now, you will see the image you had selected as the app icon in the preview screen. Then, provide a name for this shortcut (eg. My Calculator) and tap Add located on the top right. That’s it. You have successfully changed the icon for the iOS app and you can see its shortcut on your home screen. On tapping the icon from the home screen, the app will be launched (eg. Calculator) Like this, you can create a bunch of new icons for all your favorite apps and place them in a separate folder on the home screen for quick access. We hope this method will help you to personalize your iPhone home screen in a way you like.
Δ




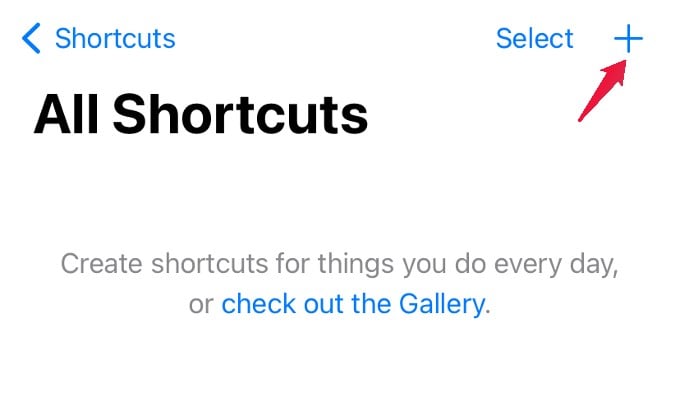
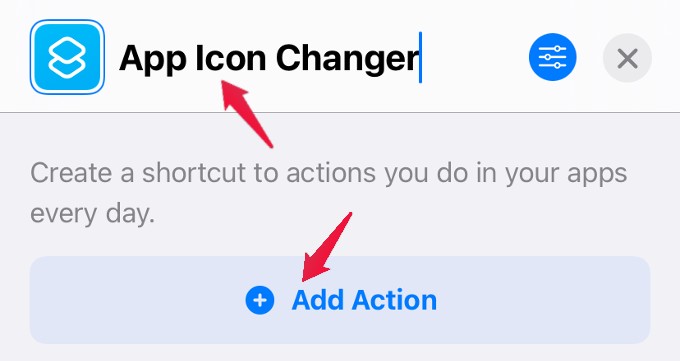
![]()
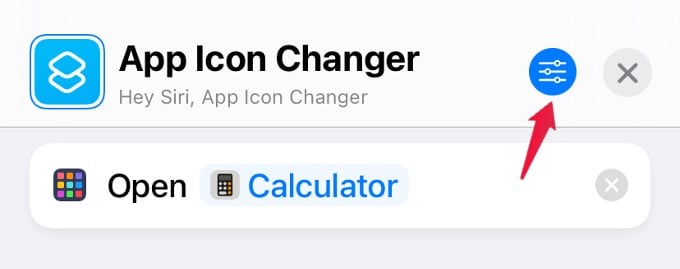
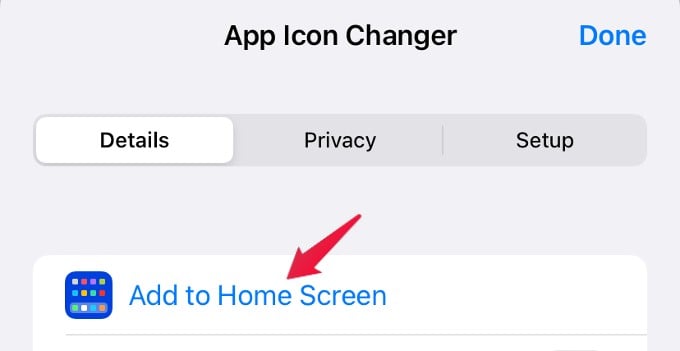
![]()
![]()