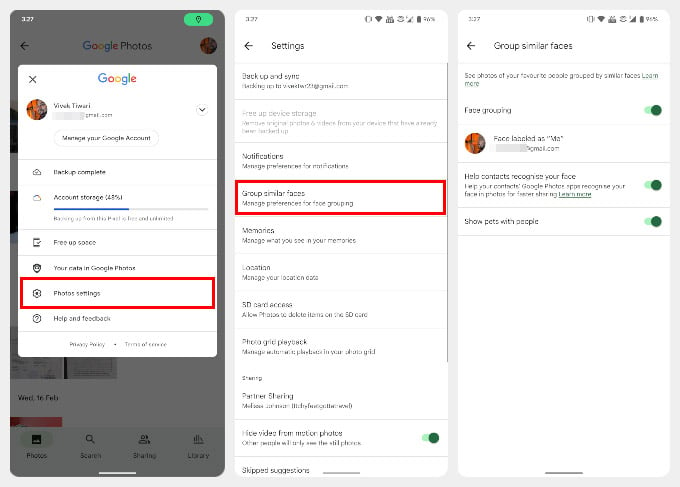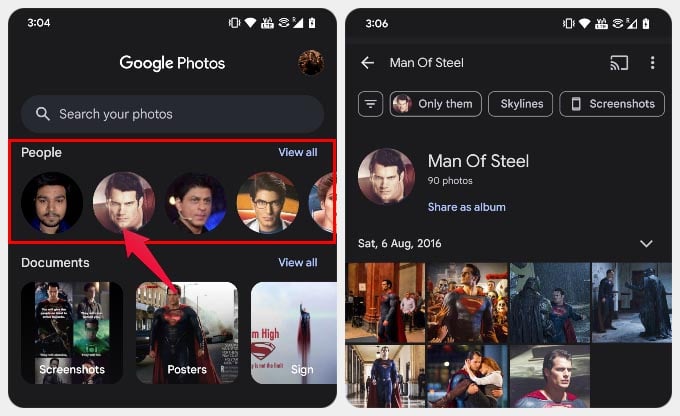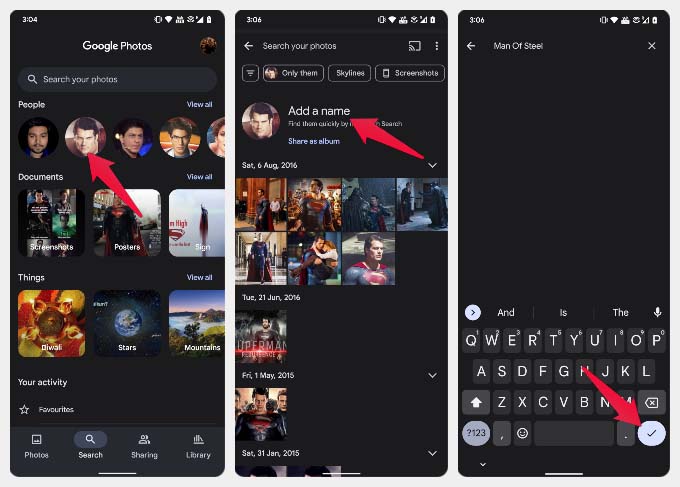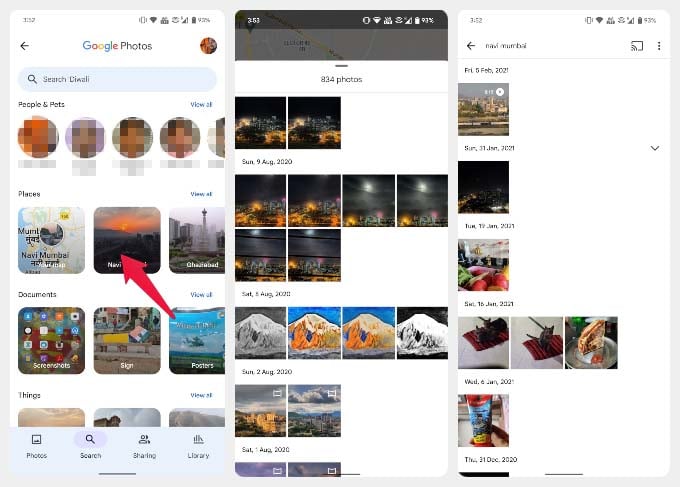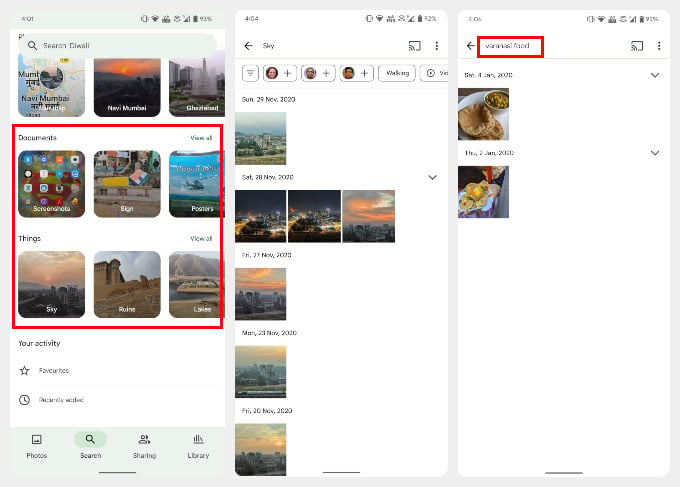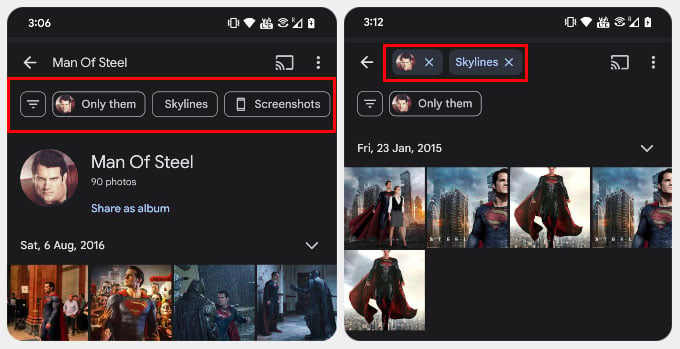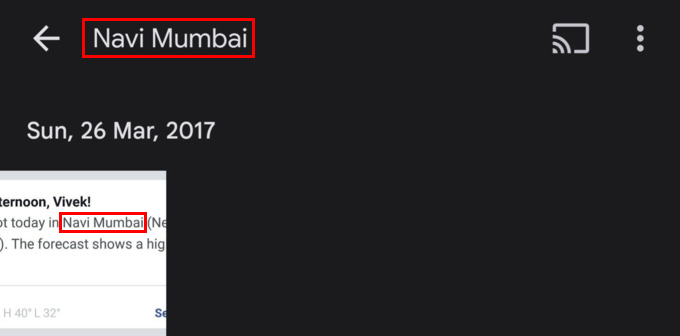Here are some of the hidden Google Photos search tricks you must learn now.
Turn on Google Photos Face Recognition
This is turned on by default on Google Photos, with the option to turn it off. But if it isn’t turned on for you or you may have accidentally turned it off in the past, you can enable it as well. Essentially, the Google Photos AI will recognize faces of people and pets and group them together to make them easier to find. There are a few other options here that you can toggle on or off as well.
Search Photos of a Person in Google Photos
You probably took a million photos on that last trip and can’t find that specific picture of a specific person in all those photos. Or, imagine any scenario that applies to you. We’ve all been there when you only want to find photos of a certain someone. This is a Herculean task if you just store your photos offline and browse using your offline gallery app. But with Google Photos, it’s almost just as easy. Once you have face grouping turned on, all you have to do is hit the Search tab at the bottom. You will now be able to see a row of faces identified from all your photos. You can tap on any of them to view all photos of that specific person. It’s not limited to people, either. Google Photos can also identify the faces of your pets, and they’re listed just like any other face in the search tab.
Tag People and Pets on Google Photos
When you tap on a face for the first time, it has no name, obviously. And honestly, it might be a bit creepy if faces already had a name, especially given Google’s reputation. But you can easily add a name for the person. Once you’ve named a face/person/pet, you can simply type that name in the search bar to search for them as well.
Search Photos by Location on Google Photos
Adding a location tag to photos you take is a rather basic feature on most smartphones today. Since location data is present in the image already, even basic offline Gallery apps can help you sort photos by location. When you go to the Search tab on Google Photos, you can already find photos grouped together by Places they were taken at. Tap on any, and you will be shown all the photos you took at the specific place. Alternatively, you can simply type the name of the place in the search bar. You can also find pictures from a specific place and from a specific time. Simply enter both the name of the place and the date in the search bar to do that.
Search Photos with Objects in Google Photos
Similarly, like Places, Google Photos also automatically groups your photos by different objects and things such as Food, Cooking, Lakes, Skylines, Trains, etc. As before, you can see these when you go to the Search tab on Google Photos. You can also use the excellent search on Google Photos to find photos of specific things from a specific time or place. For example, to find pictures of food you took in Varanasi, you can simply type ‘food in Varanasi’ or ‘Varanasi food’. You can also use this in combination with time by typing a date.
Use Nested Filters in Google Photos
You can tap on these suggestions to add them as filters, so you only see photos that have both your initial search and the newly selected filter.
Search Text in Image with Google Photos
This is one of those unbelievable features that are now possible on Google Photos. You can indeed search not only photos of documents but even specific documents, or images, containing a certain word or phrase. You don’t have to go and tap several things to get this working, either. If any of your photos have the text, they will show up in the search results. At this point, the search functionality on Google Photos is almost as powerful as your imagination. Much of this comes from Google Assistant and Googe’s powerful AI. While it is impressive, there are still a few rough corners. Many a time you will be asked to confirm faces, objects, for Google Photos. Many times, it will simply get it so wrong it won’t even ask you. Still, Google Photos has an impressive search feature and you can use them to search and find images with anything like text, object, or faces inside the photos.
Δ