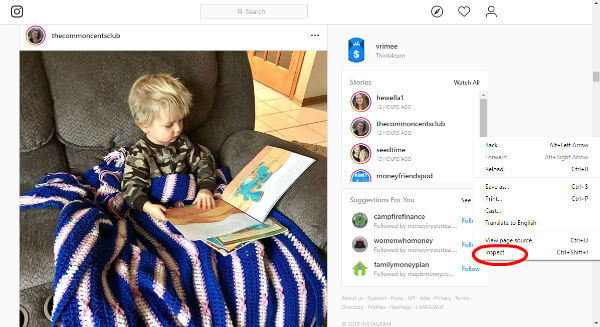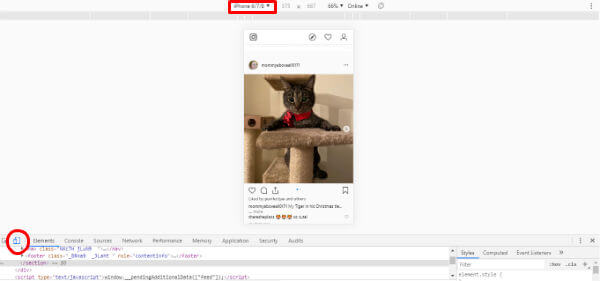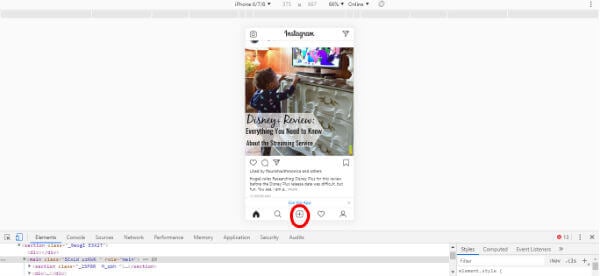Still, there are some workarounds using which you can use Instagram on your PC to upload your media. Contents
How to Get Instagram on Windows How to Upload Photos to Instagram from PC How to Upload Videos to Instagram from PC How to Download Instagram Photos on PC How to Download Instagram Videos on PC
How to Get Instagram on Windows
Well, the easiest option to get Instagram on PC is to use a web browser like Chrome or Firefox. On your browser, just navigate to the official website of Instagram, click Log-in and provide your account credentials. Alternatively, you can download and install the Instagram desktop app from Microsoft store.
How to Upload Photos to Instagram from PC (Windows)
With the help of a small workaround, you can upload photos to your Instagram account from your computer without using any third-party apps. In your iPhone or Android, you might have noticed an option like “use desktop site” which will redirect you to the desktop version of the website. Likewise, you can pretend that you are using a mobile device in order to upload photos to your Instagram account from your desktop. Let’s see how to do that by using the developer mode on the Windows browser. You are switching your browser to the mobile browser using the feature of responsive mode. The above solution will work for most of the functions on Instagram just like a mobile app.
How to Upload Videos to Instagram from PC (Windows)
Well, uploading videos to Instagram from your computer is not pretty straightforward. At the time of writing, there is no workaround to upload videos from the Instagram website. Therefore, you need to depend on third party websites/apps for the same. Even though there are a bunch of tools available, not all of them are free. If you don’t wish to go for a paid solution for uploading videos to Instagram, then you can try out the solution with mobile and PC combined. Basically you have to use the PC to edit videos and mobile to upload videos. Once you are done editing the video on your computer, copy it to your GDrive storage. Or you can use Dropbox, if you already have an account on that. Then, install GDrive/Dropbox on your Smartphone. Next, open Dropbox/GDrive app on your iPhone/Android and select the video you had uploaded from your computer. Then, tap Share option and select Instagram. Now, you can add title, hashtags or other customization options and post the video on your Instagram account.
How to Download Instagram Photos on PC
Do you need to download photos from Instagram into your computer? Instagram doesn’t provide a built-in or default method to download images. However, there are a couple of methods you can use to save photos. Well, the easiest option would be to use the Windows Snipping Tool or a screenshot. You can use the snipping tool to take a screenshot of the full image and save it on your PC. However, the screenshots can’t provide the same quality of the image that uploaded to the Instagram account. So the screenshot or Instagram solution is going to be a quick solution, but not perfect in terms of image quality.
Saving Photos from Browser Direct Solution
If you don’t wish to use the Snipping Tool, then you can download Instagram photos from your browser. There are some tweaks to download Instagram images to the PC with a browser. Check out our article to Download High-Quality Instagram Photos into PC. As it is a bit time-consuming, this method is ideal for saving only a few photos.
Third-Party Websites/Extensions to Download Instagram Photos
If you need to download multiple photos at once or a large batch of images, then the above method is not a great option. In that case, you need to make use of some third party websites or browser extensions to quickly download images. iGram: iGram is a web based tool that lets you to quickly download your desired images from your Instagram account to your PC. Just navigate to iGram website, enter the URL of the image you wish to download and click the Download button. Then click the Download Image button to save the photo on your computer. inflact: This is a similar web based tool to download the photos and videos from Instagram account. Since this sis a web based tool, you can use the sone on PC, or your cell phones. Simply navigate to inflact website and provide the link to download the imategram images for any particular account. Image Downloader: Image Downloader is a free Chrome extension that helps you to bulk download images from a web page. It is very flexible and allows you to download all or only specific images from a slideshow. If you would like to download images from Instagram stories/slideshows, then this tool is a good option, that you can download from Chrome Web Store.
How to Download Instagram Videos on PC
Definitely you cannot use Windows Snipping Tool to save videos on your computer. Right? Like photos, Instagram doesn’t have any default option to download videos on PC. Either, you can save videos directly from the Instagram website or use third party websites. Check out our article on Saving Instagram Videos. No doubt, Instagram is more user-friendly on your iPhone/Android than on a desktop computer or Mac. However, a PC is more comfortable than a smartphone for designing or creating images. It will be really good if the Facebook-owned app allows users to seamlessly use it on PC also as it works on a smartphone. I’d suggest you replace it with https://instadpy.com/ which is a tool to view the profile picture in full HD, download feed images, and download Instagram images with a great UI.
Δ